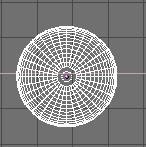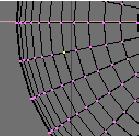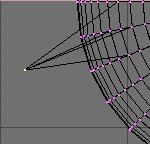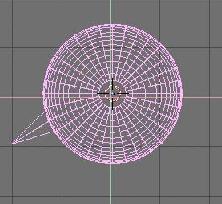|
����Ȃ��̂̓}�E�X�N���b�N���ʏ�ƈႤ����ł��B
|
|
1
|
�ʏ탂�[�h�i�s���N���j�A���̎��͂Ȃɂ��ł��Ȃ�
|

|
2
|
�f�L�[�i�ړ��j�A�q�i��]�j�A�r�i�g��k���j�������Ɣ������]����
���̂܂܃}�E�X�h���b�N�ŕ��̂�����
���肵����A���N���b�N�łn�j �i�s���N���ɂȂ�j
|
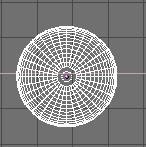
|
3
|
�s�����L�[�@�@�i�ҏW���[�h�ɓ���j
|
|
4
|
�I�����[�h�i�s���N�_�j���̂̑S���̓_�����邱�Ƃ��ł���
���̏�Ԃɂ���ƃJ�^�`�̕ҏW�i���H�j���ł���
|

|
5
|
�_���E�N���b�N�����F�_
�ɂ���
Shift�������Ȃ��炾�ƁA�����I���ł���B�Ԉ�������ɂ́AShift+Alt
�a�L�[���Q�x�����Ɖ~�������A�Z���^�[�L�[�ő傫���߂���Ɖ~������x�ɑI���ł���
|
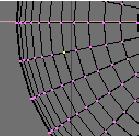
|
6
|
�ҏW���[�h�i���F�_ �j�_���E�N���b�N���������܂܃h���b�N�œ�������B
���N���b�N�łn�j�i�s���N�̓_�ɂȂ�j
|
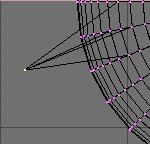
|
7
|
�s�����L�[�@�@�i�ҏW���[�h����o��j
|
|
8
|
�ʏ탂�[�h�i�s���N���j
|
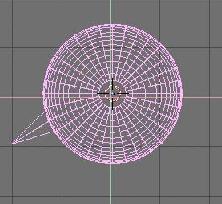
|